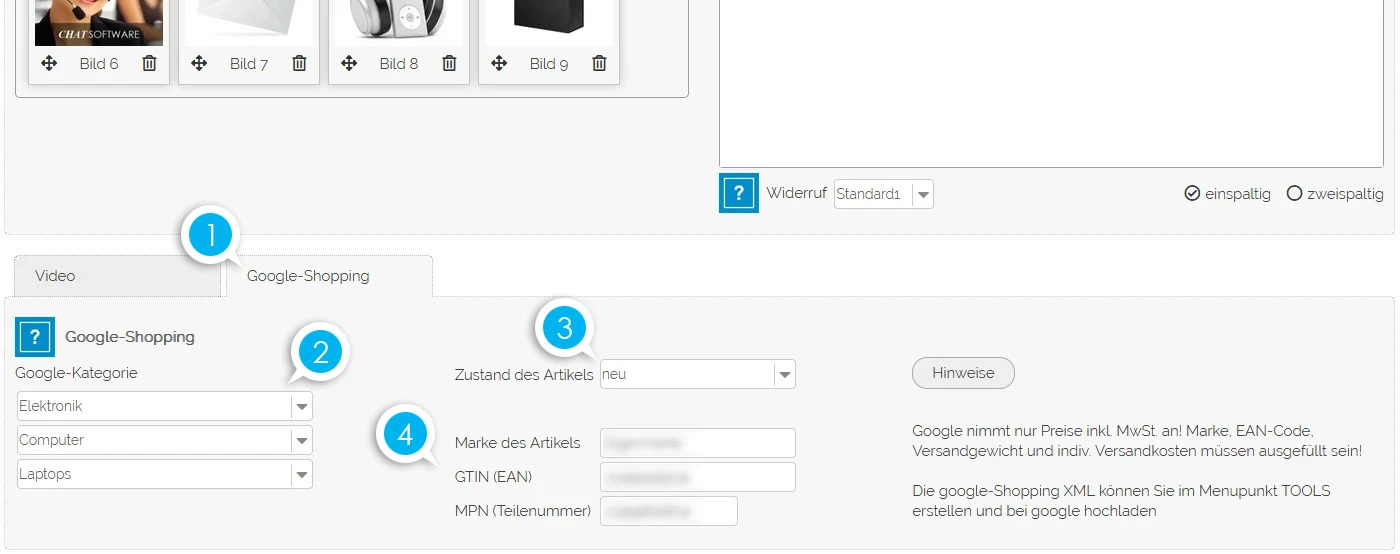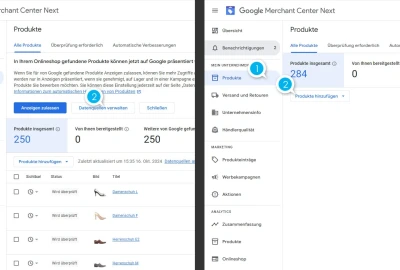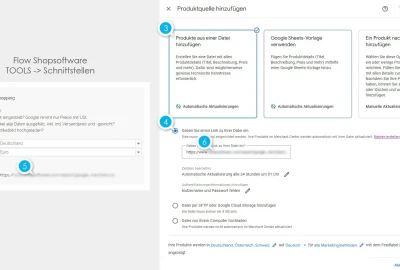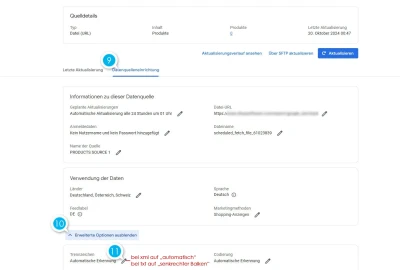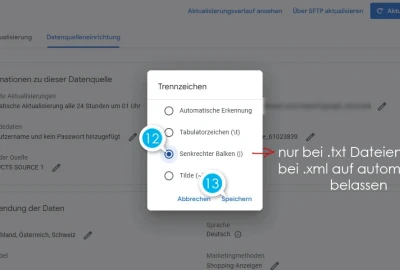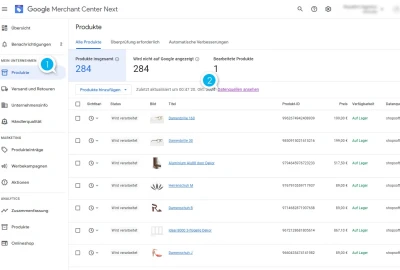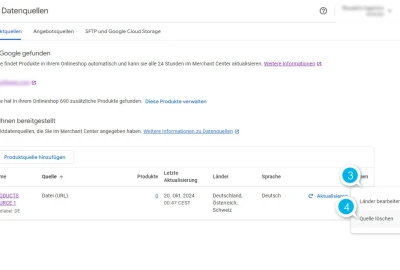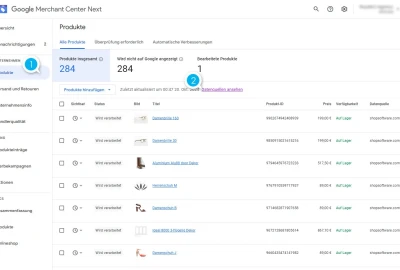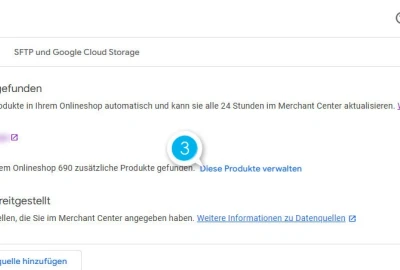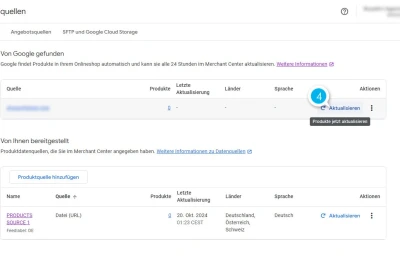Google Shopping
über Google Merchant Center
1. Modul aktivieren
Setzen Sie unter TOOLS -> Schnittstellen -> Abschnitt "Portale" -> Google-Shopping" den Haken, um diese Einstellung zu speichern. Anschließend betreten Sie den Adminartikel und scrollen herunter zum Reiter "GoogleShopping".
2. Artikel konfigurieren
Damit ein Export erfolgreich ist, müssen Sie folgende Felder im Artikel unbedingt ausfüllen:
- Eine ihrer Shopkategorien muss gewählt und "natürlich geschrieben" sein, also z.B. keine Sonderzeichen wie z.B. "&" sondern "und" (darauf besteht google)
- Artikelnummer
- Bezeichnung
- Artikel-Brutto-Preis
- Lagermenge
- individueller Versandpreis (nur dieser individuelle Wert wird genommen, Sie können also auch parallel in Ihrem Shop andere Versandart eingestellt lassen)
- Versandgewicht
- Artikeltext (html-Codes werden automatisch vom System entfernt. Es dürfen keine Sonderzeichen im Text sein, also z.B. kein "&" sondern "und" schreiben!)
- Artikelbild (indeal wären 2 Bilder) Bei txt-Export sind 2 Bilder Pflicht
- Lieferzeit können folgende Formate verwendet werden: "3" oder auch "1-3" oder "1 - 3". (Handlingzeit ist auf 1 Tag festgelegt und nicht änderbar)
- Streichpreise "price" und Verkaufspreise "sale_price" werden ebenfalls übertragen
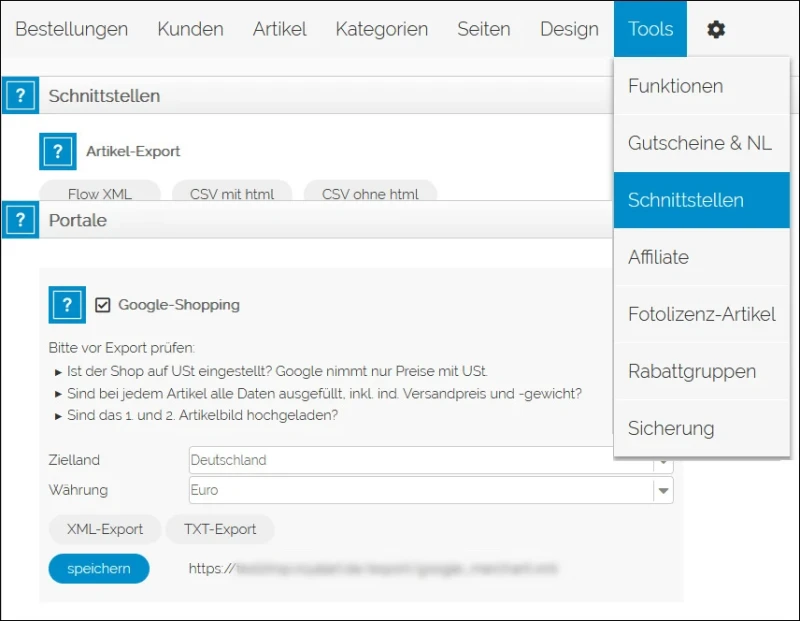
Pflichtfelder
Folgende Felder sind Pflicht:
- Portal-Kategorie
- Zustand des Artikels
- Marke
- GTIN (EAN-Code) und möglichst MPN (Teilenummer) muss korrekt ausgefüllt werden
Ist alles ausgefüllt, speichern Sie den Artikel.
Dies machen Sie nun mit all Ihren Artikeln, welche Sie exportiert haben möchten.
Artikelvarianten
Es werden auch die Artikelvarianten mit der individuellen GTIN (EAN-Code) und MPN. Die angegebene EAN unten im Google-Modul ist nur die EAN des Hauptartikels und belassen Sie einfach so.

3. XML exportieren / ablegen
Sind alle Artikel konfiguriert, dann gehen Sie in den Menupunkt TOOLS -> SCHNITTSTELLEN -> Abschnitt GoogleShopping -> und klicken auf "XML-Export" oder "TXT-EXPORT". Diese Exporte werden auch auf den Server abgelegt. Den Link (Feed) zu dieser Datei sehen Sie rechts daneben.
4. Google Merchant Center
1. Loggen Sie sich in Ihr Google-Konto ein
2. Rufen Sie das GoogleMerchantCenter auf
https://merchants.google.com
3. folgen Sie den Screenshots, um einen Datenfeed an:
Datenquelle löschen
Solltest du Fehler gemacht haben oder zu viele Datenquellen, dann kannst du die Datenquellen so löschen:
4. Von Google gefunden
Google findet anhand der Google-Structured-Data auch eigenständig die Produkte.
https://support.google.com/merchants/answer/12158480?hl=de
In folgenden Screenshots ist abgebildet, wie du diese Prdukte aktualisieren kannst:
Redaktionelle Google-Richtlinien
Je nach Vollständigkeit oder ggf. durch Mißachten von redaktionellen Richtlinien (siehe unten auf dieser Webseite) kann es sein, dass Google Ihre Artikel nicht aufnimmt.
Bei allen Produktübermittlungen sollten diese drei Prinzipien beachtet werden:
- Machen Sie wahrheitsgemäße und sachgerechte Angaben.
- Formulieren Sie Ihre Botschaft klar und deutlich.
- Fügen Sie relevante und vollständige Informationen zu Ihren Produkten mithilfe von Attributen ein.
Außerdem ist folgendes wichtig:
- Wenden Sie die Standardregeln für Rechtschreibung und Grammatik an.
- Vermeiden Sie wiederholte und überflüssige Satzzeichen, Großschreibung oder Symbole. Verwenden Sie keine Ausrufezeichen
in Ihren Produkttiteln. Symbole, Zahlen und Buchstaben müssen in ihrer wirklichen Bedeutung verwendet werden.
- Vermeiden Sie effekthascherische Wiederholungen. Das Posten übertriebener, sich wiederholender oder irrelevanter Keywords,
wie etwa APPLE IPOD I-POD I POD 80GB, ist nicht zulässig und können von google abgestraft werden oder einen Import unmöglich machen.
- Verwenden Sie keine anstößigen oder unangemessenen Ausdrücke.
- Ein Preis von 0.00 EUR ist für Ihre Artikel nicht zulässig. Artikel mit einem Preis von null erscheinen möglicherweise nicht in den Suchergebnissen.
Google erlaubt keine Sonderzeichen
In den Inhalten sind Sonderzeichen seitens Google nicht erlaubt und werden daher weitestgehend bei der Erstellung der XML entfernt, um den Import nach Google zu erleichtern. Das sind z.B.:
& (ampersand)
" (double quote)
' (single quote)
< (less than)
> (greater than)
... und viele weitere