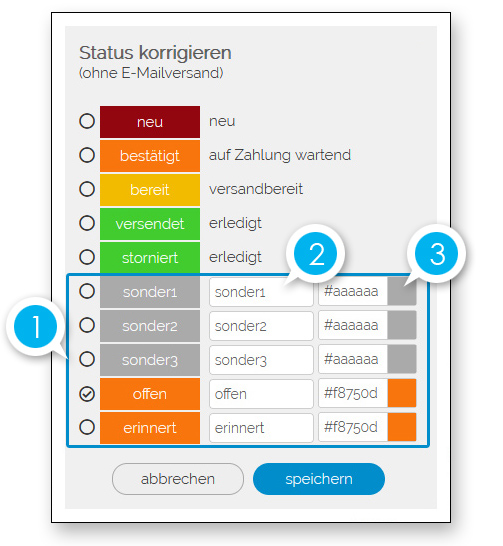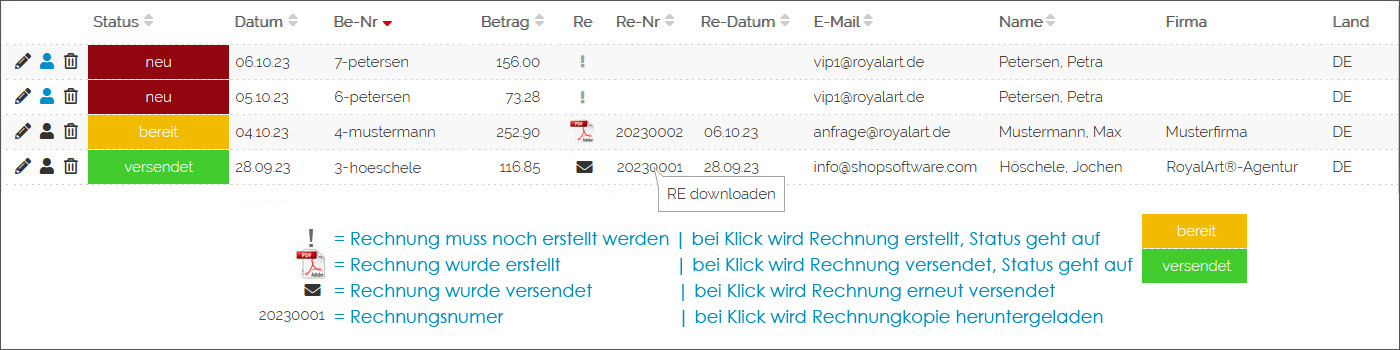BESTELLUNG BESTÄTIGEN
Nachdem der Kunde bestellt, geht immer die " Eingangsbestätigung an Kunden" (siehe EINSTELLUNGEN / TEXTE) raus.
Der Shop ist für Sie im Standard auf Sicherheit eingestellt. Die Eingangsbestätigung ist daher im Standard absichtlich keine verbindliche Bestellbestätigung.
Kommt eine Bestellung herein, schauen Sie ob die Artikel wirklich auf Lager sind.
Hat der Kunde "Überweisung" gewählt, dann drücken Sie auf:![]()
Beim Klick auf diesen Button sendet das System die E-Mail "Bestellbestätigung an Kunden". Darin sind auch die Überweisungsdaten enthalten.
(Den Inhalt dieser Bestätigungs-E-Mail finden Sie in Ihrer Administration unter EINSTELLUNGEN / TEXTE -> "Bestellbestätigung an Kunden")
Der Bestellstatus wird nun automatisch von "neu" auf "bestätigt" gestellt.
AUTOMATISCHE BESTÄTIGUNG
Unter EINSTELLUNGEN / TEXTE konnen Sie die automatische E-Mail "Eingangsbestätigung an Kunden" nach Ihren Wünschen beschreiben, z.B. mit Überweisungsdaten.
Tipp: Kopieren Sie den Text von "Bestellbestätigung an Kunden" einfach in den Text von "Eingangsbestätigung an Kunden".
Auf diese Weise werden dem Kunden direkt nach der Bestellung die Überweisungsdaten automatisch zugesendet.
RECHNUNG ERSTELLEN
![]()
Beim Klick auf "RE erstellen" wird Ihnen eine PDF-Rechnung erstellt. Je nach Browser erscheint dann eine "speichern unter / öffnen" Auswahl, ob Sie diese PDF speichern oder öffnen möchten.
Die Bestellstatus wird nun automatisch auf versand-"bereit" gestellt. Die Bestellung ist nicht mehr veränderbar, damit Sie nicht ausversehen Veränderungen vornehmen. Selbst wenn der Kunde umzieht oder seine Telefonnummer ändert, werden dadurch die alten Originalbestelldaten gesichert (grau gekennzeichnet). Wenn Sie dennoch die Bestellung und deren Daten ändern möchten, klicken Sie auf "bearbeiten" oder "stornieren". Bei "stornieren" wird der Lagerbestand zurückgesetzt.
Hinweise zum Zahlungseingang:
Beim Klick auf "RE erstellen" wird automatisch bei Zahlungseingang das heutige Zahlungsdatum gesetzt, da sie in der Regel die Rechnung dann erstellen, wenn die Zahlung eingegangen ist. Möchten Sie ein anderes Zahlungsdatum setzen und eine andere Rechnungsnummer haben, dann schreiben Sie diese in das Feld bevor Sie auf "RE-erstellen" klicken. Bei Paypal wird das Zahlungsdatum automatisch gesetzt.
Je nach Workflow nutzen Sie die erstellten PDF-Rechnungen oder nicht. Der Browser legt die Rechnungen im Browser-Downloadordner ab, wo Sie diese gebündelt vorfinden.
Haben Sie unter EINSTELLUNGEN -> ZAHLUNGSART "Rechnungen auf Server ablegen" aktiv, dann nutzen Sie die Rechnungen von Ihrem FTP und ignorieren die per Mausklick generierten PDFs.
Rechnungsnummer ändern:
Sie können die Rechnungsnummer direkt in der Bestellung abändern oder vor dem "RE-erstellen" eingeben.
Laufende Rechnungsnummer ändern
Gehen Sie in den Menupunkt DESIGN / Geschäftspapier. Oben rechts über dem Rechnungskopf können Sie die Rechnungnummer ändern.
Bitte nur Zahlen, damit das System die Rechnungsnummern hochzählen kann.
Im Notfall kann optional im System auch ein Präfix vor die Nummern gesetzt werden.
RECHNUNG SENDEN
![]()
Beim Klick auf "(3) versendet" wird dem Kunden die eben generierte PDF-Rechnung per E-Mail zugesendet.
Siehe E-Mail-Text unter EINSTELLUNGEN / TEXTE -> "Versandbestätigung" können Sie diese Texte auch individuell anpassen.
Der Kunde findet aber auch seine Bestellungen und Rechnungen in seinem Kundenaccount Ihres Shops.
Der Status ändert sich auf "versendet".
STORNIEREN
![]()
Beim Klick auf "stornieren" wird der Status auf stornieren gesetzt. Die Bestelldaten sind wieder änderbar. Die Lagerhaltung wurde zurückgesetzt.
Wenn Sie möchten, können Sie nach Änderung der Bestelldaten wieder auf "RE erstellen" klicken. Die fortlaufende Rechnungsnummer können Sie unter DESIGN/Rechnungsdesign anpassen.
HINWEIS: Das Stornieren ist zum Stornieren von Bestellungen gedacht, nicht von alten Rechnungen, deren Rechnungsnummern bereits vor langer Zeit vergeben wurden. Hier empfehlen wir eine Rechnungskorrektur. Weitere Infos zu Stornos und Widerruf: hilfe.shopsoftware.com/stornos/
Schneller Bestellablauf über die Bestelliste
Sie können die Bestellungen sehr zügig über die Bestelliste abarbeiten
1. Klick auf das Ausrufezeichen: Es wird die Rechnung erstellt. Der Status wird auf versand-"bereit" gestellt.
2. Klick auf das PDF-Icon: Die Rechnung wird an den Kunden versendet und der Status wird auf "versendet" gestellt.
Zusatzfunktionen
Klick auf Rechnungsnummer = Rechnung erneut herunterladen
Klick mit rechter Maustaste auf Rechnungsnummer = Rechnung in Kundensprache herunterladen
Automatische Rechnungsstellung
Weitere Infos hierzu:
https://hilfe.shopsoftware.com/o83/automatische-rechnungsstellung/
Status-Erweiterung
Mit diesem optionalen Modul können Sie 5 weitere frei benennbare und einfärbbare Status erzeugen.
Tipp
Wir empfehlen diese alternativen Staus grau zu färben, da auf diese Weise die farbigen Systemstatus übersichtlich bleiben und somit auch ein klarer Unterschied zwischen dem Standard-Status und den individuellen sofort zu erkennen ist.
Wenn Sie für die neuen Status die Farbe orange verwenden möchten, ist es die Farbe: #f8750d
Sortieren Sie die Bestelliste am besten nach Bestelldatum (Standard). Sortieren Sie nach Status, dann haben die erweiterten die höchste ID, kommen also als letztes, bzw. bei Rückwärzsortierung als erstes.